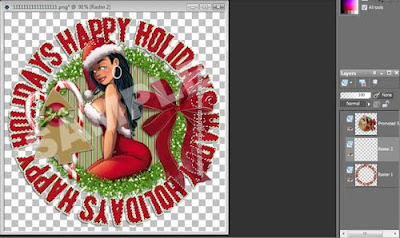"Happy Holidays"
This is an animated tutorial, to view this animation, please click here
What you need :
Tube of choice, I used artwork by Elias Chatzoudis
Scrapkit, "Happy Holidays" By Designs by Sarah
Fonts of choice, I used Aquarella for the name & Vive la Rivoluzione
Animation Shop
Animated snow of choice or download the one I used here
Graphic Program of choice, I use PSPX2
*This tutorial requires a working knowledge of Animation shop and creating multiple frames for a tag.*
Let's Begin!
1. Open a new transparent image
Open all of your supplies
2. C/P the tinsle wreath frame
Add drop shadow
Create a new raster layer behind the wreath
Using your lasso tool, trace along the open area of the wreath
C/P the paper of choice into selection
C/P the tube of choice
Duplicate tube layer
Drag one layer behind the wreath layer once you have the tube positioned where you'd like
Select the top layer tube
Using your lasso tool, trim the top layer tube around the bottom area of the wreath so that it appears to be behind the wreath
Now select the bottom layer tube and trim as needed
Add drop shadow to the bottom layer tube
Add any other elements of choice
I used the following:
Cookie tree
Heart shaped Candy Cane
Button
3. Merge all layers visible
Trim the tag down as needed
But be sure to leave room for your circle text
4. Create a new raster layer
Drag the new layer behind the tag layer
Create another raster layer above that one
You should now have 3 total layers including the tag layer
Select the bottom raster layer
Go to your pre-set shapes and choose the eclipse shape
Drag the shape tool around the wreath and adjust as needed
Now select the raster layer above that layer
Select your text tool and type "Happy Holidays" or any other text of choice
Repeat and adjust text size as needed
**Do NOT use a light color for the inside color of the text. The snow will NOT show up well**
I used size 80 for the Vive text and had to type it only a total of 3 times
Merge the text layer down to the raster layer
Delete the vector layer
Cut the text layer
Open a new transparent image and flood fill it white
C/P as a new selection onto the white image
Go to selections>modify>expand>2
Crop to selection
C/P the text back to your tag
Re-Position as needed and and add drop shadow
DO NOT MERGE LAYERS
At this time you should have the text layer & then the tag layer above that
If you have others, delete them now
Add your name and copyright info now if you haven't already
We will now begin the animated part of this tag.
There is 2 steps, that you will repeat a total of 19 times
Creating and saving each frame of the tag 1 at a time
5. Open animation shop
Open the snow animation file
Go back to PSP
Select the text layer
Select the text layer
You should have 3 colors to your text
Using your magic wand tool, Select the inside of each letter of the entire word circle
Hold the shift key down to select more then one area at a time
Once you have finished, create a new raster layer above the text circle
Go back to Animation shop
Copy the first frame of the snow animation
Paste as a new image inside PSP
Create a new raster layer above the text circle layer
Your tag should now look like this:
*Click the image to view @ 100%*
Find the first snow pattern in your selection and select ok
Flood fill the selection of each letter
Once you have completed this, de-select all and save as frame 1 or however you normally save your frames
Delete the first snow image you copied from animation shop inside PSP so that you don't accidentally select it again
Now hit the undo arrow and once the letters are selected again, delete the layer with the snow.
You will repeat step 5 for the most part 18 more times
As long as you select the "undo" arrow once, you will not need to re-select each letter 18 more times
6. Once you have your 19 tag frames finished and saved, go back to Animation Shop
Using your Animation Wizard, open the frames
Select the frame speed to 15
Press play and if you are happy with this save and you are done!
This tutorial was written on Nov. 8th, 2009 at 11:45 PM by Pimp'd Tagz