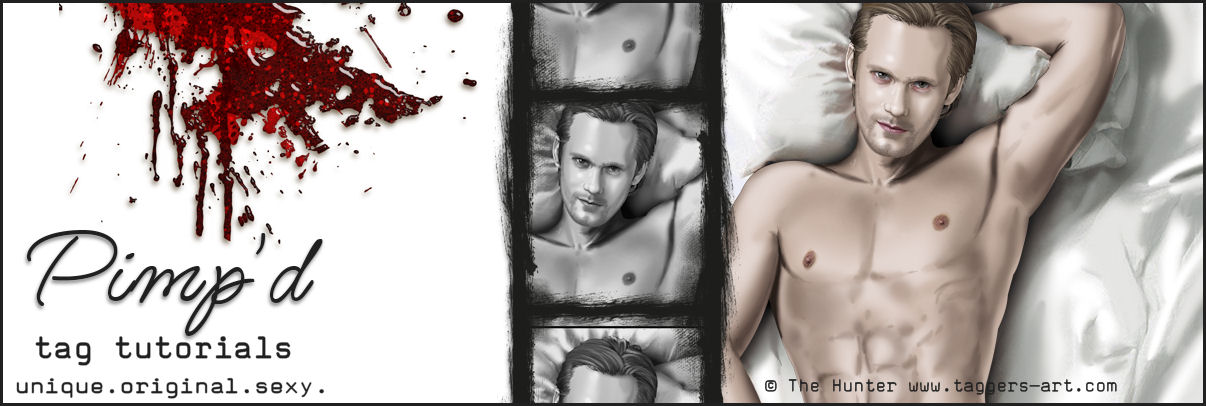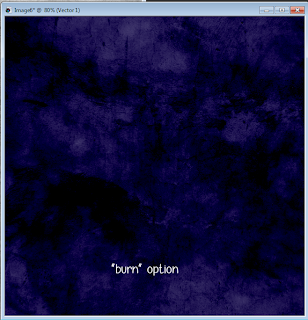How to use an Overlay in PSP.
Step One : Open your supplies and chose your paper color.
I decided on a single color for the paper to make it easier for you to see the difference in options.
Step Two : Copy the overlay you'd like to use. I have supplied one for you at the end of this tutorial for you to use. It also has the images from this tutorial inside, so you can reference them at any time.
Step Three : Choose your blend options from the menu on the right. See below.
Click the image for a better view. But as you can see, there are several options. Most you won't want to use on papers. Below are some of the ones I use when creating papers.
Above are samples using the same overlay and the same base color.
It's also great to double up on overlays to gain a different texture.
It all depends on the colors, as wel. A darker base color will have a different effect. The same goes for different tones in the overlay. A light grey overlay will work best on darker colors. Using a lighter grey overlay on lighter colors will cause a "white wash" and bleach your base color, losing it's color tone.
I hope this helps. The same will work in PS, the "layer blending" menu will be located in your layer drop down menu.